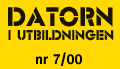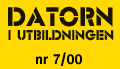|
Untitled Document
Av:Örjan Broman
E-Post:orjan.broman@telia.se
Räkna med slumpen
Slumpen är ett säreget
begrepp som lockar många att med spänning prova lotterier
och delta i Bingolotto. I många sammanhang låter vi
slumpen avgöra, i singlar slant och spelar tärningsspel.
Med datorns hjälp kan vi undersöka begreppet slump lite
närmare. Vi skall se hur Excel hanterar slumptal och hur
vi i skolan kan ge eleverna insikt i vilka små möjligheter
det är att tjäna pengar på slumpen.
syntaxen i excel för att
generera ett slumptal
Formeln (eller funktionen) för slumptal är SLUMP().
Att parentesen är tom beror på att funktionen SLUMP
saknar argument. Det innebär i sin tur att dess värde
ändras varje gång man gör en inmatning i en cell
och trycker <enter>. Det betyder att det är nödvändigt
att kopiera det värde man erhåller av SLUMP() och klista
in det i en ny cell så att värdet bibehålles.
Då först är det användbart i till exempel
våra slumpade uppgifter i matematik. Jag skall i en kommande
artikel beskriva hur man använder makro med slumpade tal
för att skapa inlärningsförlopp i matematik.
undersök funktionen
SLUMP()
Öppna Excel och skapa ett nytt kalkylblad. Markera cell B1
och skriv formeln = SLUMP() i formelfältet (ta fram formelfältet
genom att välja Visa/Formelfält) eller direkt i cellen.
Tryck enter och du får ett decimaltal som börjar med
0 i cell B1. Hur många decimaler får du? Undersök
genom att göra B-kolumnen bredare.
Rätt svar: 9 decimaler. Får du färre så
beror det på att sista decimalen (decimalerna) är en
nolla (nollor) som inte visas i Excel.
 Fortsätt undersökningen:
Markera cell A2 (eller någon annan cell). Tryck mellanslag
följt av <enter>. Som du ser genereras ett nytt slumptal.
Se avsnittet ovan om att SLUMP() saknar argument. Hur många
gånger måste du trycka mellanslag/enter innan sista
decimalsiffran är en nolla? Hur stor är sannolikheten
att du får ett decimaltal med nolla eller nollor på
slutet? Hur många försök måste du göra
innan du får ett decimaltal som börjar med 0,05? Får
alla elever i gruppen samma resultat? Fortsätt undersökningen:
Markera cell A2 (eller någon annan cell). Tryck mellanslag
följt av <enter>. Som du ser genereras ett nytt slumptal.
Se avsnittet ovan om att SLUMP() saknar argument. Hur många
gånger måste du trycka mellanslag/enter innan sista
decimalsiffran är en nolla? Hur stor är sannolikheten
att du får ett decimaltal med nolla eller nollor på
slutet? Hur många försök måste du göra
innan du får ett decimaltal som börjar med 0,05? Får
alla elever i gruppen samma resultat?
Ett bra sätt att få många slumptal är att
kopiera cell B1 så att du får en tabell till exempel
B1:C7 med 14 celler. Nyp och dra nedåt i den lilla svarta
kvadrat i nedre högra hörnet i cell B1. (Kopiera ner
och sedan åt höger)
Du inser säkert att slumptalsbegreppet redan här ger
en hel del möjligheter till ett undersökande arbetssätt.
användbara slumptal
Några bra formler för att skapa använd-bara
slumptal.
- 100*SLUMP() ger decimaltal
av typen 0,123456789 till 99,1234567.
- HELTAL(10*SLUMP()) ger heltalsdelen
(ingen avrundning) av SLUMP(), dvs 0, 1, 2, 3, 4, 5, 6, 7, 8
eller 9.
- HELTAL(90*SLUMP()+10 ger tvåsiffriga
heltal.
- 2*HELTAL(4*SLUMP()+1) ger
jämna ensiffriga heltal.
- HELTAL(10*SLUMP()+1)/10 ger
tal med en decimal som börjar på 1, 2, 3… 8 eller
9.
slumpade heltalsgrupper
Skapa slumpade heltalsgrupper efter dina
egna krav.
- Singla slant, krona eller
klave:
Du vill slumpa två heltal, förslagsvis 1 och 2. En
etta får motsvara klave och tvåan krona. Med heltalsdel
menas det heltal som du får om du tar bort alla decimaler,
decimaldelen. Heltalsdelen till 1,999987 och 1,000076
är i båda fallen 1.
Du vill nu att Excel skall slumpa en etta eller en tvåa
med hjälp av SLUMP(). Formeln ser då ut så här:
=HELTAL(2*SLUMP()+1)
Förklaring: 2*SLUMP() är alltid ett decimaltal
mellan 0 och 2, aldrig exakt 0 och aldrig exakt 2. Då måste
2*SLUMP()+1 på motsvarande sätt bli ett decimaltal
mellan 1 och 3, aldrig exakt 1 och aldrig helt 3. Heltalsdelen
till dessa tal blir således 1 eller 2.
Prova i ett nytt Excelblad: markera B1 och skriv =HELTAL(2*SLUMP()+1).
Om du använder dig
av villkorsformeln =OM(B1=1;”KLAVE”;”KRONA”)
i till exempel cell G1 omvandlas slumptalet till ett ord.
- Kasta tärning
Formeln blir på motsvarande sätt =HELTAL(6*SLUMP()+1).
Låt Excel simulera 60 tärningskast direkt i en tabell
B4:G13
Gör så här:
Markera tabellen, dvs klicka i cell B4, nyp och dra till cell
G13, släpp musen. Välj Format/Kolumn/Bredd och
skriv talet 4, som ger en snygg kolumnbredd. Välj F (fet
stil) teckenstorlek 18 och centrerad text. Markera kantlinjerna.
Avmarkera tabellen.
Klicka i cell B4. Skriv formeln =HELTAL(6*SLUMP()+1) <enter>
Du får ett ”tärningskast” i cell B4. Kopiera
formeln åt höger till och med cell G4. Hela raden
fylls av tärnings-kast. Markera hela övre raden i tabellen
och kopiera ner den till rad 13 och du får 60 tärningskast
i ett nafs.
Eftersom funktionen SLUMP() saknar argument simuleras nya värden
efter varje cellinmatning som åtföljs av entertryckning.
Markera till exempel cell A16, tryck mellanslag/enter så
får du 60 nya kast.
Bladet kan kompletteras med en inmatningstabell för eleven.
Resultatet kan visas direkt i stapeldiagram. När användaren
trycker <enter> efter inmatat antal ettor ger Excel nya
slumptal (tärnings-kast) i hela tabellen.
I en kommande artikel får du se hur du med ett makro kan
låta Excel sköta räknandet och se det procentuella
utfallet för respektive tal vid tärningskastet.
Frågor till eleven: Hur många ettor tror du att du
får vid 60 kast? Motivera ditt svar. Räkna dem och
anteckna antalet ettor. Simulera 60 kast flera gånger och
räkna ettorna. Varför blir det inte samma antal varje
gång?
- Slumpa en tipsrad
 Tipsraden har tre symboler 1 X
2. Låt Excel slumpa tre heltal, lämpligen 1,2 och
3. Formel i cell B3: =HELTAL(3*SLUMP()+1) Tipsraden har tre symboler 1 X
2. Låt Excel slumpa tre heltal, lämpligen 1,2 och
3. Formel i cell B3: =HELTAL(3*SLUMP()+1)
Skriv en villkorsformel i cell C3 för att få ett kryss
i ställer för en trea: =OM(B3=3;”X”;B3) Kopiera
ner så att du får 13 rader på ”tipskupongen”.
Formeln i ord: ”Om innehållet i cell
B3 är en trea så skriv X annars
skriv innehållet i B3”
- Slumpa bokstäver (tecken)
i Excel
Vårt alfabet har 29 bokstäver inklusive W, Å,
Ä och Ö. Teckenkoden eller ASCII-koden för A är
65, B har kod 66 och så vidare till Z med koden 90. Å=196,
Ä=197 och Ö har koden 214. Gemenerna med a, b, c och
så vidare börjar med kod 97.
För att få en slumpad bokstav (i versaler) i Excel
så slumpar vi 29 heltal: =HELTAL(29*SLUMP()+65)
Formeln för att omvandla slumpat tal till svensk bokstav
kan se ut så här:
=OM(C1<91;TECKENKOD(C1);OM(C1=91;TECKENKOD(197);OM(C1=92;TECKENKOD(196);”Ö”)))
Denna typ av formel kallas Inbäddade OM-funktioner. Formeln
i ord: OM talet i C1 är mindre än 91 så skriv
bokstaven med den teckenkoden, om talet i C1 är lika med
91 så skriv bokstaven med teckenkoden 197, om talet i C1
är lika med 92 så skriv bokstaven med teckenkoden
196, annars skriv ett Ö.
övning
Skriv ett excelblad som slumpar en rad med tre bokstäver.
Hur många gånger måste du låta Excel slumpa
tre bokstäver för att få ett läsbart ord?
Jämför med att slumpa tre siffror och få ett tal.
Diskutera med eleverna och dra paralleller mellan siffra/tal och
bokstav/ord. Jämför sifferkod och årtal.
pröva själv
Excelfilen ”Kasta 60 tärningar”
finns att hämta på www.diu.se. Här finns också
en ”steg för steg”–handledning
om hur excelbladet är utveckla. Hämta dem gärna
och prova på egen hand och med eleverna. Vid frågefönstret
om Makrorisker skall du svara att du vill öppna filen Med
makro.
Datafilerna är skyddade, det vill säga det går
endast att skriva i de celler som är avsedda för skrivning.
Skicka e-post till mig om du vill ha lösenordet. Vill du
delta i erfarenhetsutbyte med syfte att använda Excel i skolan?
Kontakta mig gärna via e-post. I nästa nummer skapar
vi excelblad med rullningslister.
Örjan Broman
E-Post:orjan.broman@telia.com
fil.banken
(högerklicka på
filnamnet och välj "Spara Som")
Steg-för-Steg handledning:
60_kast_stegforsteg.doc
Excelfilen:
kasta_60_tarningar.xls
Datorn i Utbildningen nr 7 2000. Artiklar ur Datorn i Utbildningen är copyrightskyddade ©. De får
användas för enskilt bruk. I övrigt får de
enbart spridas efter överenskommelse med redaktionen. Vill
du ha hela numret på papper, sänd en
beställning via detta system!
|