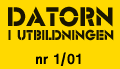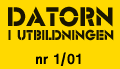Untitled Document
Av:Örjan Broman
E-Post:orjan.broman@telia.se
Minimera jobbet – gör
ett makro
Att göra och använda
makron i Excel är inte särskilt svårt. Det är
också mycket användbart i matematikundervisningen.
Örjan Broman ger exempel.
Hämta gärna excelfilen
makro.xls på Datorn i Utbildningens
webb: www.diu.se och kör den parallellt med att du läser
artikeln.
Du kan använda makron för
att:
- Undvika en lång rad
kommandon med tangenter eller musklick.
- Upprepa slumptalsgenereringar
för att få nya slumptal inom angivet område.
- Kunna räkna antalet gånger
en viss räkneoperation utförts.
- Beräkna ett tidsförlopp.
- Förändra (i makrokoden)
till exempel inom vilket talområde slumptal skall genereras.
vad är ett makro?
Ett makro i Excel kan
sägas vara ”en (lång) rad av instruktioner (tangentnedslag
eller musklick) som redovisas i en programkod och som kan utföras
med ett musklick.”. Ett annat sätt att definiera makron
är ”en serie kommandon som utföres i följd när man klickar på
den knapp som utlöser makrot”
ett exempel
Låt mig visa ett exempel som konkretiserar definitionen.
Eftersom vi använder slumptalsgenerering i våra excelfiler
för matematik kan det vara lämpligt att börja med
ett makro som skapar slumptal. Vi använder PIN-koden som
idé och vill diskutera följande med eleverna:
Du skall bestämma en
PIN-kod med fyra siffror till din mobiltelefon. Hur många
möjligheter finns det?
Vi slumpar alltså ett
fyrsiffrigt tal i Excel, men skapar ett makro för att underlätta
diskussionen om PIN-kod.
struktur
För att underlätta arbetet med inspelning av makro bör
man planera excelbladets utseende. Här är ett förslag:
Skriv en kort text i en textruta
till användaren. Makrot skall innehålla slumpgenereringen
i cell D7. Ovalen med text ”nytt
förslag” får bli den knapp som skall exekvera
makrot.
skapa makro
Gör så här för att spela in makrot:
- Välj Verktyg/Makro/Spela
in nytt makro
- I fältet för Makronamn
skriver du till exempel PIN och klickar på OK.
Nu är Excel anpassat för att översätta dina
instruktioner till programkod, det sker helt utanför det
du kan iaktta under arbetet. Efteråt kan du läsa och
även redigera koden. Du är tillbaka i excelbladet.
Allt du nu gör med mus och tangentbord registreras.
Du måste alltså göra allt rätt. Börja
med att klicka i cell D7.
- Skriv slumptalsformeln: =HELTAL(9999*slump()+1)
Formeln ger tal från 1 till och med 9999, det vill säga
9999 stycken PIN-koder. Skriv +1 för att undvika PIN-koden
0000 som Excel inte redovisar.
- Välj Verktyg/Makro/Stoppa
inspelning
undersök makrokoden
Du vill kanske se makrokoden som skapas i Virtuel Basic? Gör
så här:
- Välj Verktyg/Makron
- Välj makrot PIN
- Välj Redigera
Själva makrokoden, som
i det här fallet inte är så lång, ser ut
så här: Range(”D7”). Select ActiveCell. FormulaR1C1=
”=INT(9999*RAND())”
Koden översatt till vanligt
språk: Cell D7 är markerad och aktiverad. I den aktiva
cellen är formeln =heltal(9999*SLUMP()) inmatad.
I detta redigeringsläge
har du möjlighet att gå in i koden och ändra instruktionerna,
till exempel ändra villkoren för slumptalen. Det är
mycket användbart i olika typer av träningsfiler där
du vill anpassa slumptalen till aktuell elevgrupp.
använd makrot
För användaren är det enklast att ha en knapp att
klicka på för att aktivera makrot. Du kan utnyttja
vilket objekt som helst i Excelbladet som knapp. Enklast är
kanske att skapa en knapp med en kort text ”En gång
till”, eller liknande. Hämta en figur, till exempel
en pratbubbla till en bild, från verktygsmenyn Rita och
skriv lämplig text.
För att koppla makrot till
knappen gör du så här:
- Markera objektet.
- Högerklicka i objektet.
- Välj Koppla makro
till knapp.
- Markera makronamnet (PIN i
vårt fall) och klicka OK.
Nu är det klart. När
du flyttar musmarkören över objektet (det får
inte vara markerat) blir markören en hand, vänsterklicka
och makrot utlöses, du får en ny kod.
rensa bildskärmen
I mina Excelfiler för skolbruk finns ofta en knapp som heter
”Rensa menyer”. Makrot är en följd av instruktioner
som tar bort verktygsmenyer och annat som tar plats och stör
användaren när man utnyttjar excelbladet. Så här
gör du ett eget makro som rensar menyer:
- Välj Verktyg/Makro/Spela
in nytt makro och ge makrot ett bra namn, Helskärm
eller liknande.
- Välj Visa/Verktygsfält
och avmarkera tänkbara arbetsmenyer
- Välj Verktyg/Alternativ
och avmarkera under fliken Visning till exempel rad-och kolumnrubriker,
vågrät rullningslist, lodrät rullningslist, stödlinjer,
…
- Fortsätt efter egna idéer.
- Välj slutligen Verktyg/Makro/Stoppa
inspelning
Koppla därefter makrot
till lämplig knapp.
slumpade tal
Jag vill också ge några exempel på hur man kan
arbeta i Excel för att stimulera färdighetsträning
och samtidigt stimulera det matematiska tankearbetet.
Även här låter
får några exempel konkretisera förloppet:
Idé 1: Vi vill att eleven skall kunna tolka
ett cirkeldiagram som visar procentsatser. Förslag till struktur
i Bild 1 nedan. Detta blad kompletteras med:
- Undersökande blad
med rullningslister.
(Se artikel 3 i DiU nummer 2000/8, finns också på
DiUs webb). Eleven ”rullar” procentsatserna stegvis
i förslagsvis 5% per musklick och får undersöka
hur cirkeldiagrammet förändras.
- Laborativt blad. Eleven får i uppgift att göra
en undersökning.
Idé 2: En vanlig uppgift för elever på
grundskolan är att de får ett tal som skall delas upp
i termer eller faktorer, till exempel: ? + ? = 230, ? * ? = 230,
det vill säga de skall skapa en sann utsaga.
Med Excel kan vi utveckla excelblad
(med makron) som ger eleven fler matematiska tankegångar
än då motsvarande uppgifter löses med papper och
penna. Bild 2 visar ett exempel på hur excelbladet med länk
till ett worddokument kan se ut.
Det finns en utförligare
”Steg för steg handledning” i wordfilen webmakro.doc
på Datorn i Utbildningens webbplats. Här beskrivs också
hur man går in i makrokoden och kompletterar med en räknare
för antal rätt samt hur man skapar en länk till
elevens dokumentation i Word. På webben finns också
tidigare artiklar med övningsfiler att ladda hem till din
egen dator.
Vill du delta i erfarenhetsutbyte
med syfte att använda Excel i skolan? Kontakta mig gärna
via e-post.
Örjan Broman
E-Post:orjan.broman@telia.com
fil.banken
(högerklicka på
filnamnet och välj "Spara Som")
SamlingsFiler från de tidigare Excelartiklarna:
Datorn i Utbildningen nr 1 2001. Artiklar ur Datorn i Utbildningen är copyrightskyddade ©. De får
användas för enskilt bruk. I övrigt får de
enbart spridas efter överenskommelse med redaktionen. Vill
du ha hela numret på papper, sänd en
beställning via detta system!